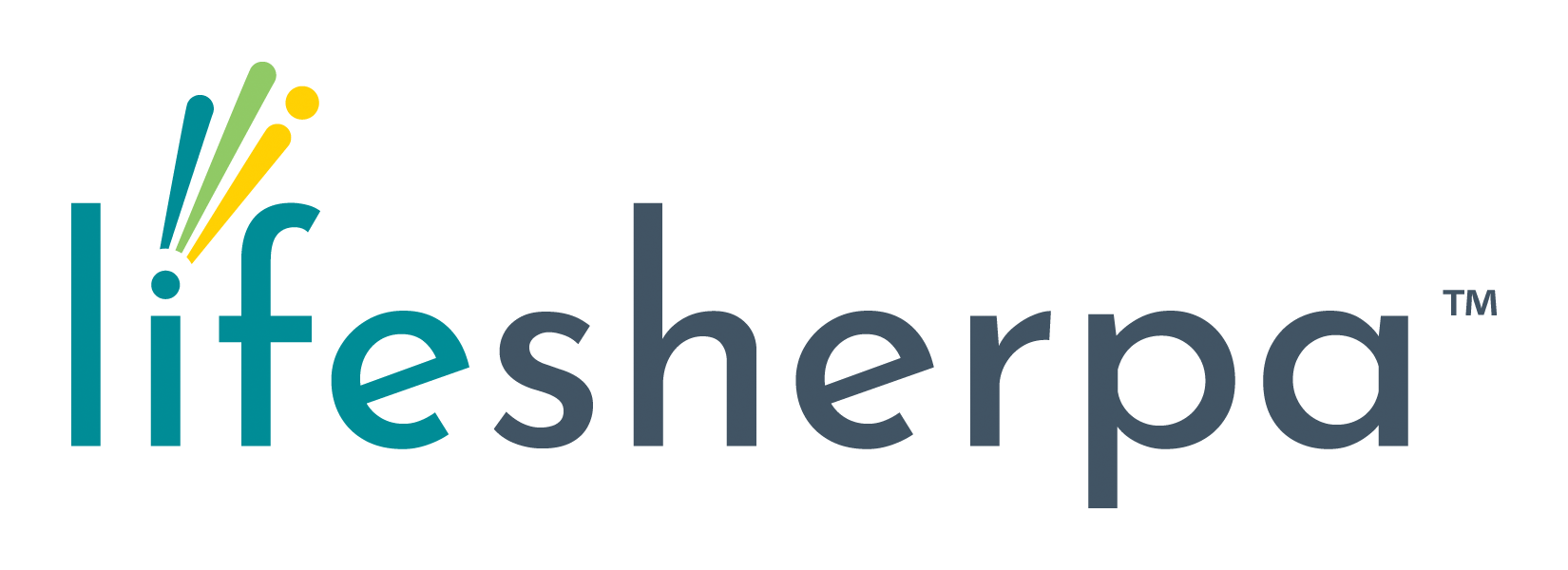Support Provider Instructions
Learn about essential features, functionalities and more with specific instructions for support providers below. Get started today by logging into the portal: https://lsportal.3rbehavioralsolutions.com

General
How To Login
- To log in
- Go to the main screen on App or Portal https://lsportal.3rbehavioralsolutions.com
- Type in Username and Password
- Use “Forgot password?” to reset if needed
- Link will be sent to email to reset
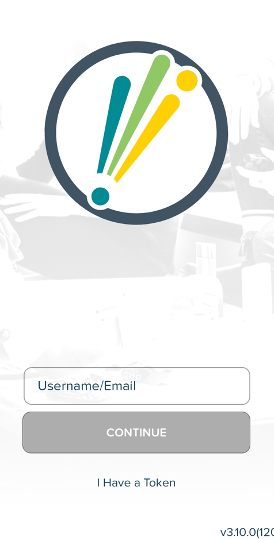
Multiple Statuses
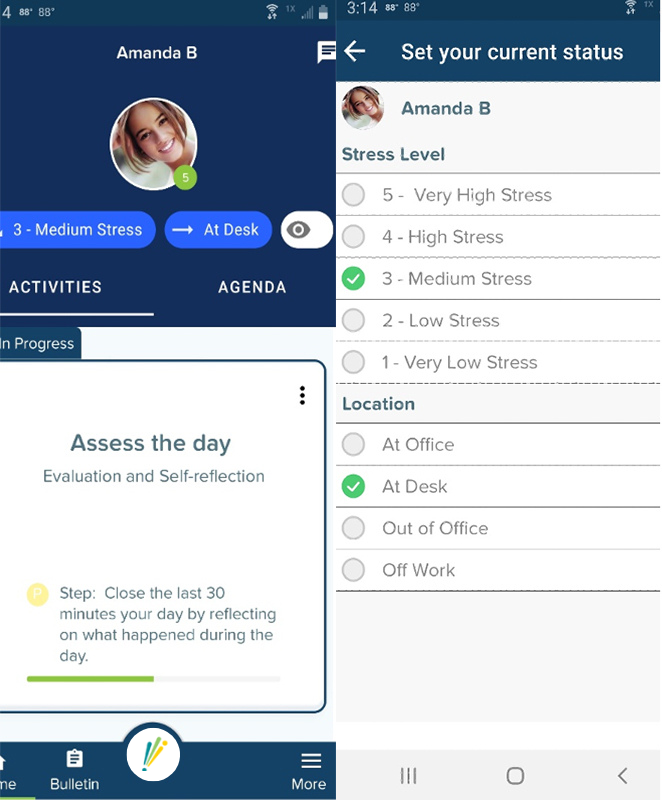
- The number of statuses in use is determined by your organization
- Statuses are assigned to each Client, so different Clients may have different Status indicators.
- Admins may view all Status options by pressing the “Eye” Icon.
- Clients may change their Statuses by pressing the Status indicator.
- The Trend line values are set by the organization.
Silence Feature Status
- This is available on the Admin App.
- From the Clients Screen, select the desired user.
- Select the 3-dot menu in the upper left corner.
- Select Mute Notifications.
- The client will be muted until the Admin unmutes them.
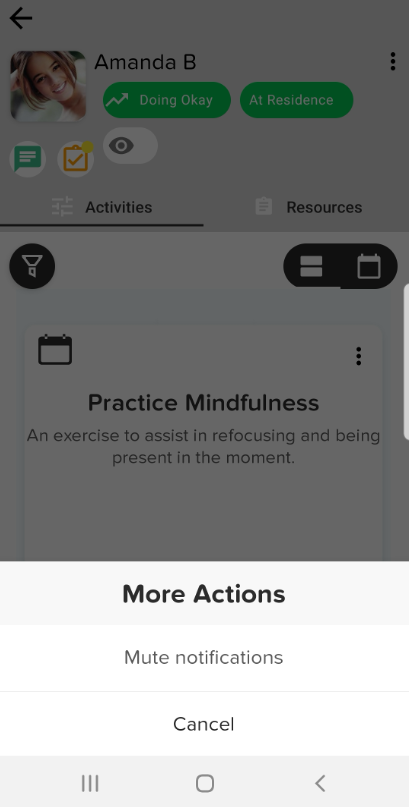
Admin Availability: Admin App and Portal
- Once Activated, Availability shows up as a Status in the right portion of the screen
- By selecting Edit, this status can be changed to Unavailable by the Admin
- When an Admin is “Unavailable” they will receive no notifications, messages, or video calls
- Clients see the Unavailable Status for the Admin wherever the Admin contact is shown in the App. Any attempt to select an Unavailable Admin will produce an informational message
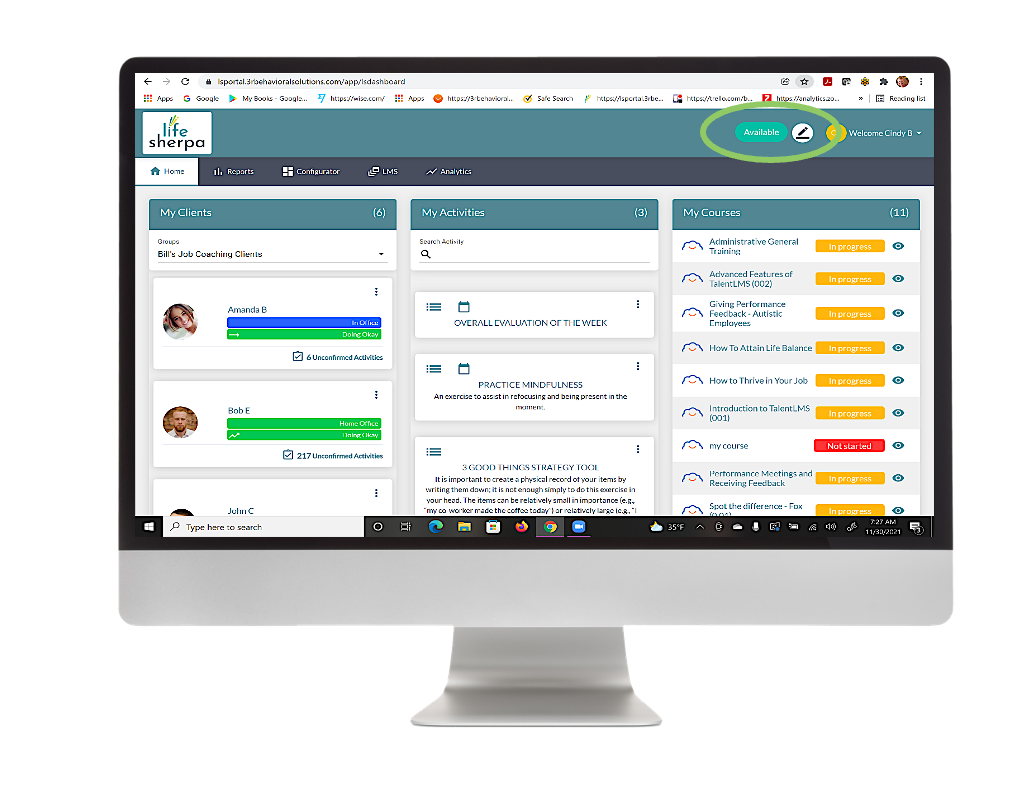
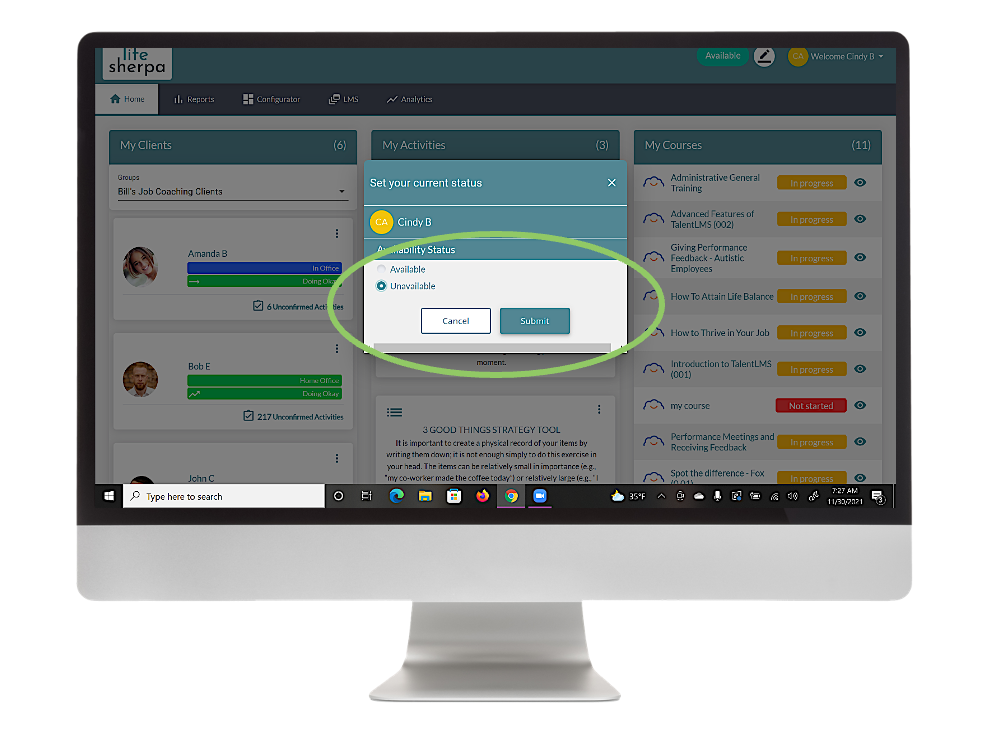
Resources
To Access:
- Tap the “Resources” on upper right of home screen.
- Scroll through topics and click on collection
- Activated Forms completed by you, or your clients are available in the appropriate Collection.
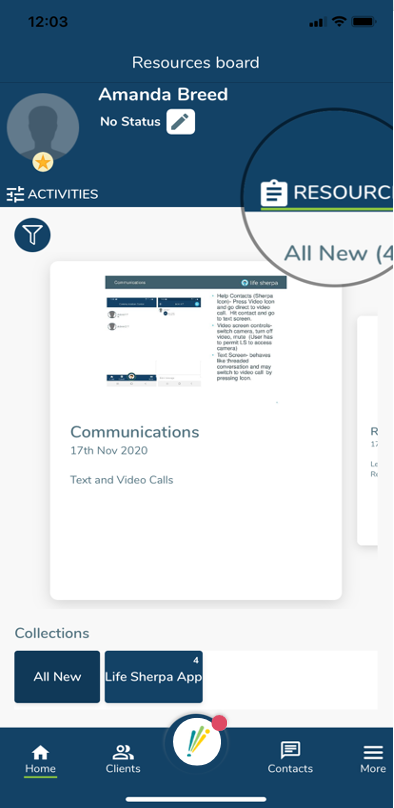
Client Main Screen and Detail Screen
- The Client List Screen will appear after you select the Client Tab.
- The Group you are viewing can be changed by pressing current group name in left upper corner.
- Select the client you want to review from home screen
- The client detail screen will appear listing all of the routines for that client
- Tip: If client is active in a routine, the routine name and progress bar will be present on Home screen.
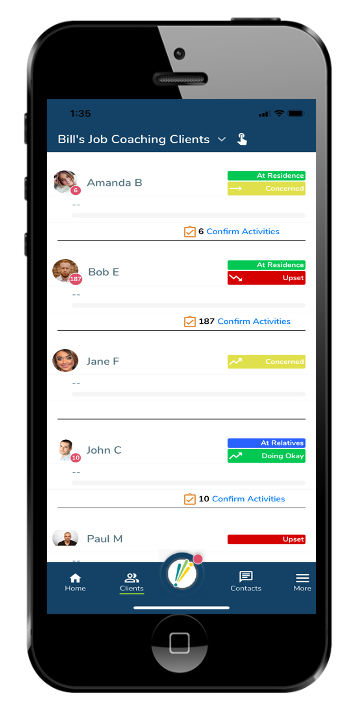
Communications
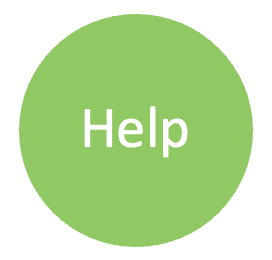
Help: Press Video Icon and go direct to video call. Hit contact and go to text screen.
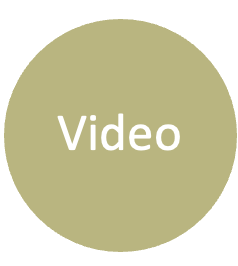
Video: Switch camera, turn off video, mute (User has to permit LS to access camera).
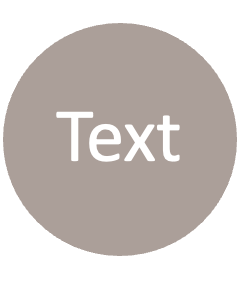
Text: Behaves like threaded conversation and may switch to video call by pressing Icon.
Video and Group Video
- Administrators are able to have group videos or direct videos with other individuals
- Click on the video icon on the upper right corner of the individual clients or video groups page
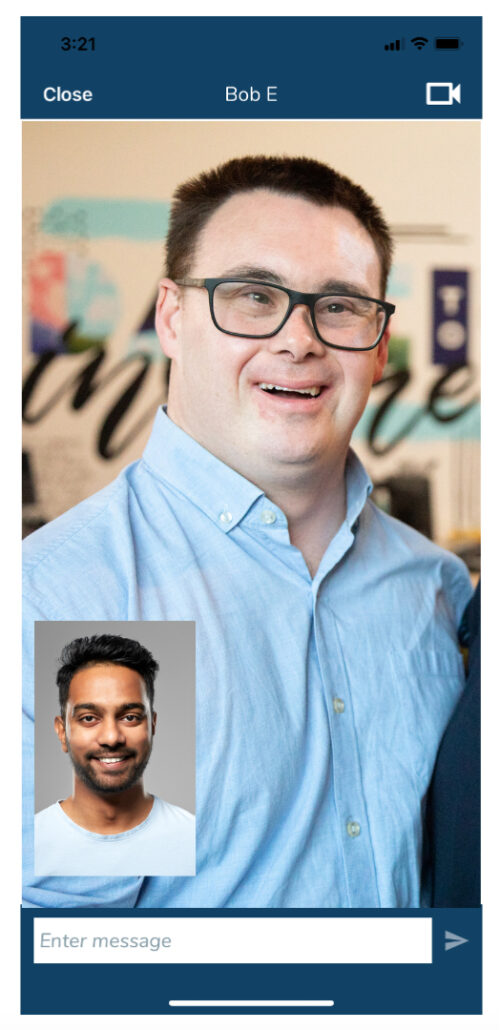
Text and Direct Message
- Through the contacts tab on the LS app you can direct message another individual user.
- Tip: the “poke” ability is only accessible through groups and announces to all Group members
Reports
- This allows graphic views of an individual’s performance or the Group’s performance in the Platform.
- Performance period may be adjusted as needed.
- Available in Portal only.
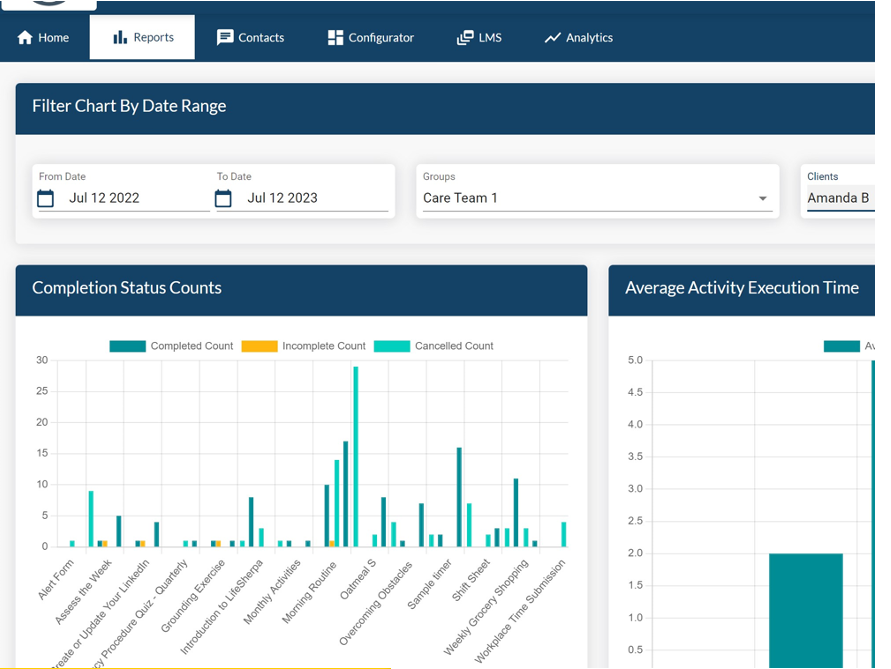
LMS on LifeSherpa APP
- Admins and Clients can access information about their courses and progress by selecting the Sherpa Logo at the bottom of the screen.
- Select the LMS Launchpad.
- Your or your clients’ courses will display with completion status. Courses may be initiated from the list as well.
- Courses assigned in Activity Steps will appear on the list.
- Courses will open on the phone screen and changing the screen orientation to horizontal and adjusting size will enhance the viewing of some courses
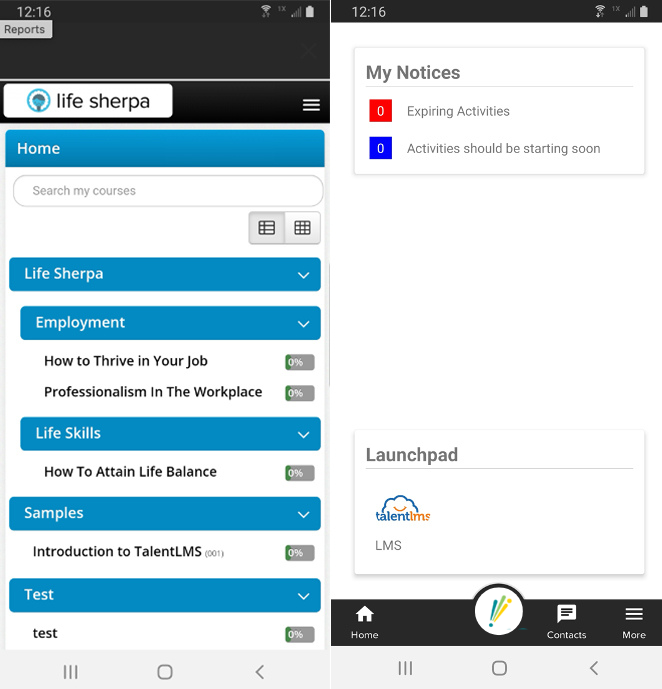
More Menu
- Located in the lower right corner- “More”
- A link to the Privacy Policy, press to view
- Logout and Password Reset
- Username, User ID Code, and Life Sherpa Version listed at the bottom of screen.
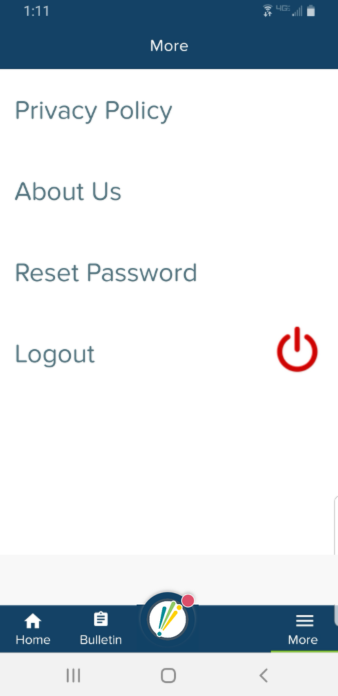
Activities
Filtering Activities by Type
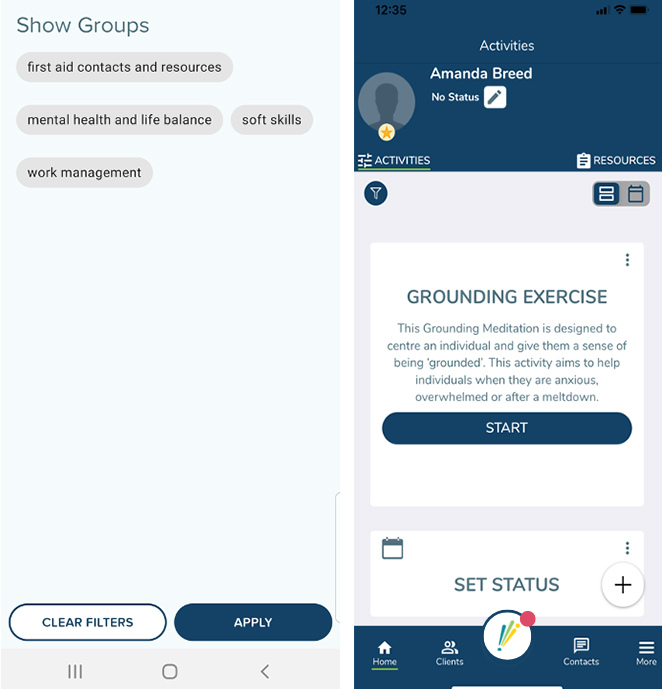
- From the home screen, press the Filter icon to the left of the home screen.
- Select the desired Topic and press Apply on bottom of screen.
- To clear Filter, press Filter Icon
- Press Clear Filters on bottom of screen.
Agenda View
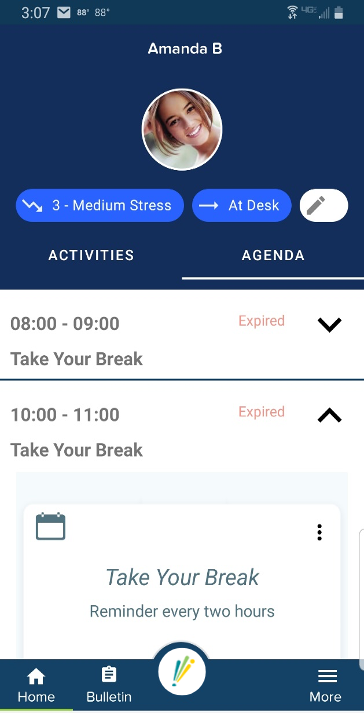
- A list of Activities scheduled during a 24-hour period.
- The list will show the condition of each Activity:
- Expired – Time limit has expired
- Completed
- Cancelled- Client left the Activity unfinished
- Not Started- time to start but Client has not
- Yet to Start- not scheduled to begin yet
- Paused- Client stopped the activity but can still complete
- Active
- For each Activity Listed, there is a pull-down tab in the upper right that will open the full card.
- Admins can remind Clients to start Activity from this view.
- Clients can start an Activity that permits them to self-start, except Cancelled or Expired Activities.
- Unscheduled Activities are listed below the Scheduled Activities
How to Preview, Start, or Detail an Activity
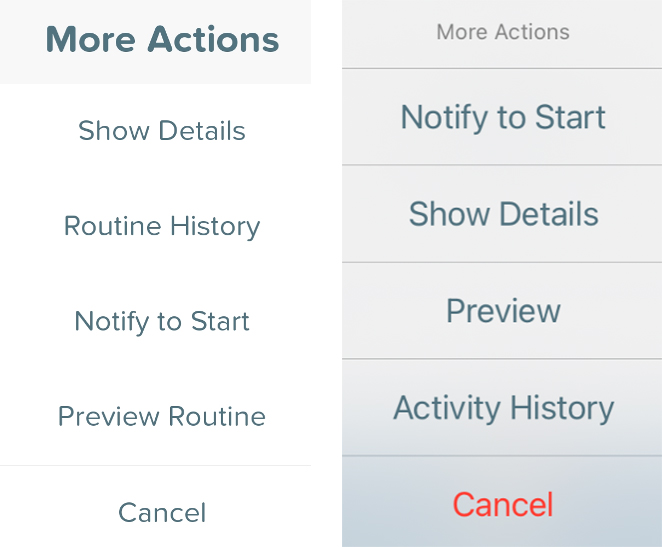
- The “three dot” Menu is in the upper right corner of each Activity listed. Once you select the menu, the following choices will appear:
- Detail – list the steps in an Activity
- Start- will ask that client to begin an Activity.
- Preview- allows you to complete the Activity from a Client’s viewpoint including any Forms.
- Activity history- allows you to view all actions used for this activity
- Tip: Previewing a routine does not impact client data
TouchPoints
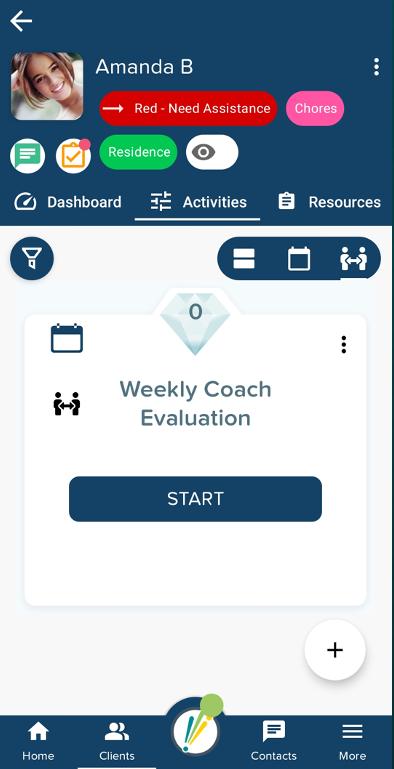
- TouchPoints are Activities that you complete about your Client. These activities are assigned on the Client account and are scheduled and visible only to the Admin. Touchpoints are used for observations, evaluations, and compliance.
- TouchPoints feed directly into analytics for Client feedback and other reporting around service delivery and Client goal attainment.
- TouchPoints are available under Client Activities.
Alerts
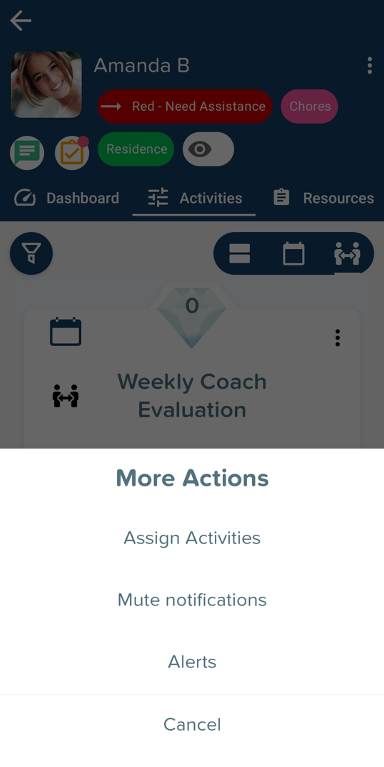
- Alerts are important notices that relate to a Client that support staff needs to be aware of.
- Read confirmations are tracked to verify staff has reviewed the changes.
- Alerts are accessed through the Client Detail Screen in the three dot menu.
Activity History
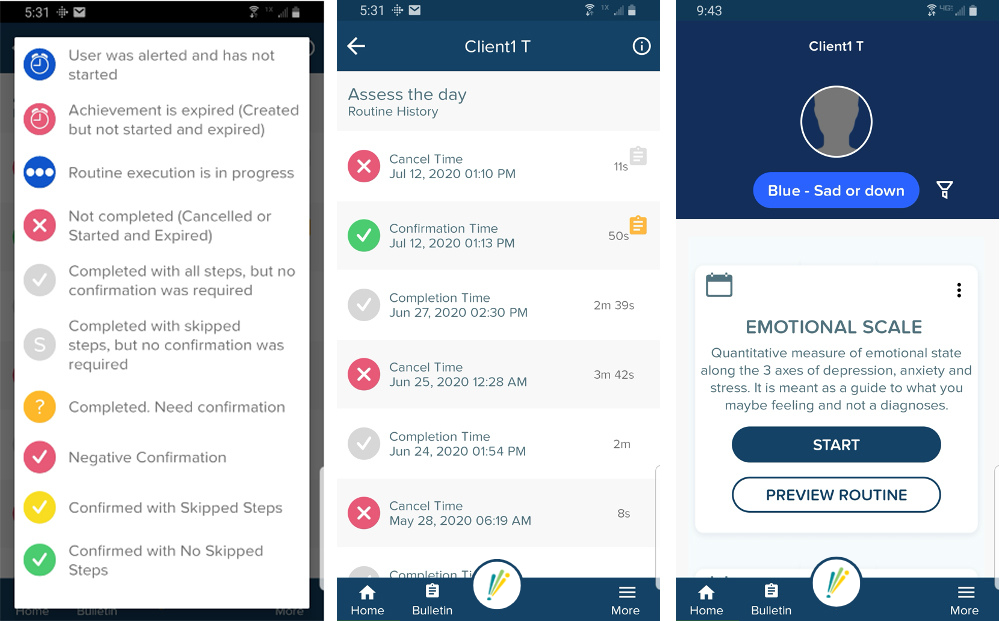
- The “three dots” menu appears on all Activities in upper right corner. Press this and then Press History
How to Check Activity Progress
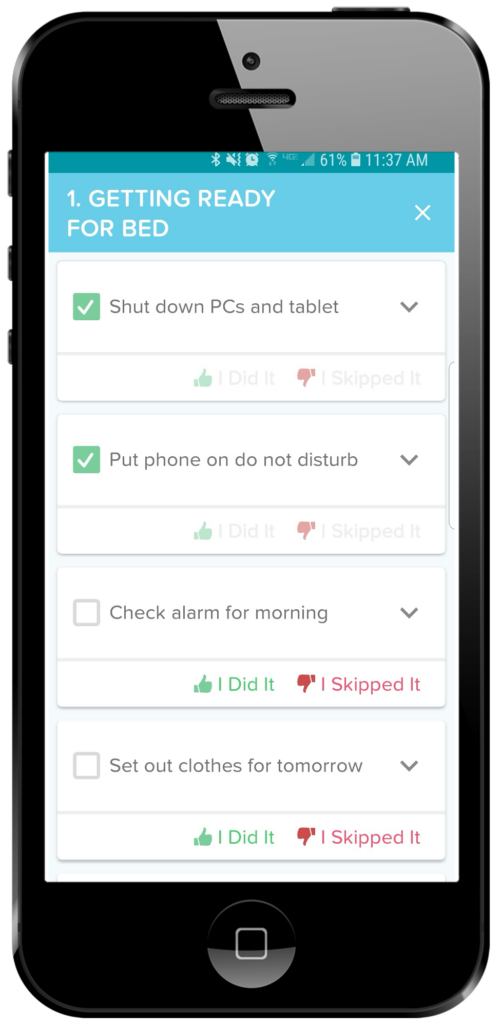
- Progress: To check progress
- See: See progress bar below the client name on the client list screen
- Tap: Tap progress bar for detail
Tip: If client not progressing, use Poke as a prompt.
Reminders
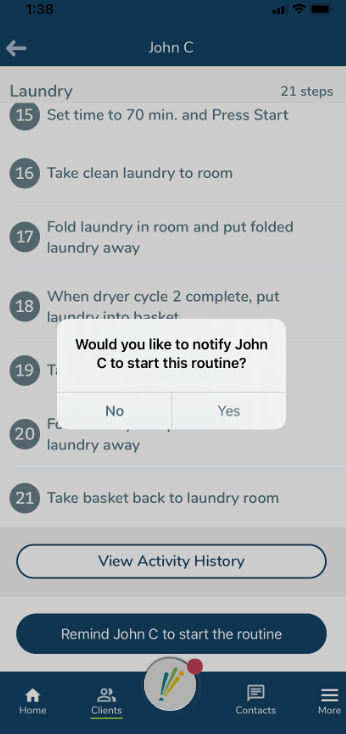
- Reminders can be sent directly to individual clients by opening up a routine that has not been started
- Open up the routine that you want the client to start
- Go to the bottom of the routine page where it says ”Activity History” and underneath it will say “Remind (client’s name) to start the routine”
- Click on the button and a pop-up will say Would you like to notify (client’s name) to start this Routine?
- You will then click Yes or No to remind the client
Preview/Assign/Schedule: Access and Filter
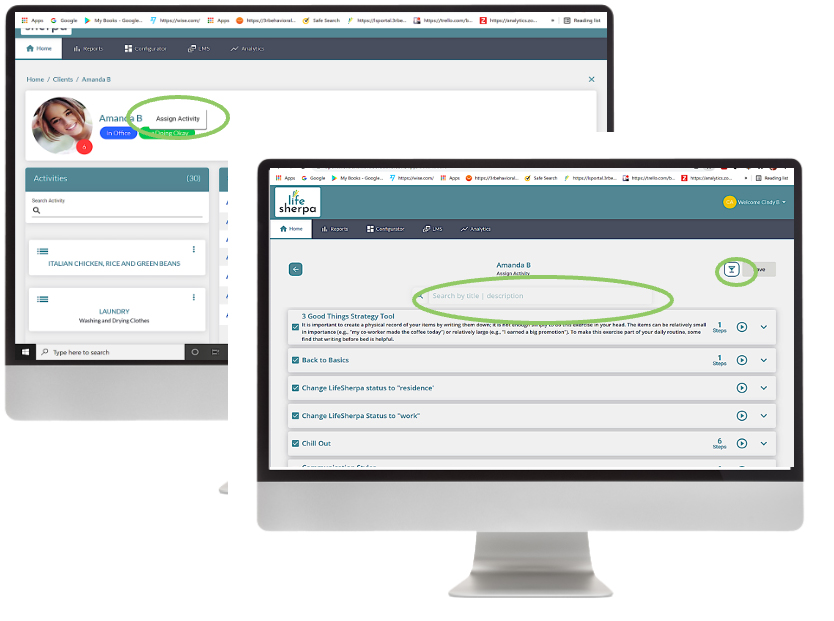
- Go into the Client Menu
- Select the desired Client
- Click on the three dots in the upper left
- Select “Assign Activity”
Filter Activities by:
- Typing Keywords
- Selecting to Filter by Activity Group (Symbol on Right)
- Checking box to include Inactive Activities
Preview/Assign/Schedule: Access and Preview
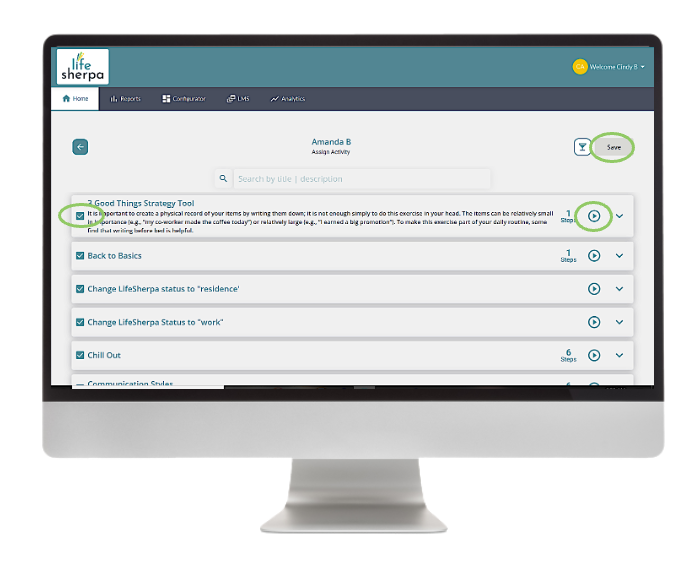
- Assign Activity by checking Box on the left
- Unassign by unchecking the box
- Then Save, located on upper right
- Preview is located in each Activity and activated by clicking play button on the right
Preview/Assign/Schedule: About and Schedule
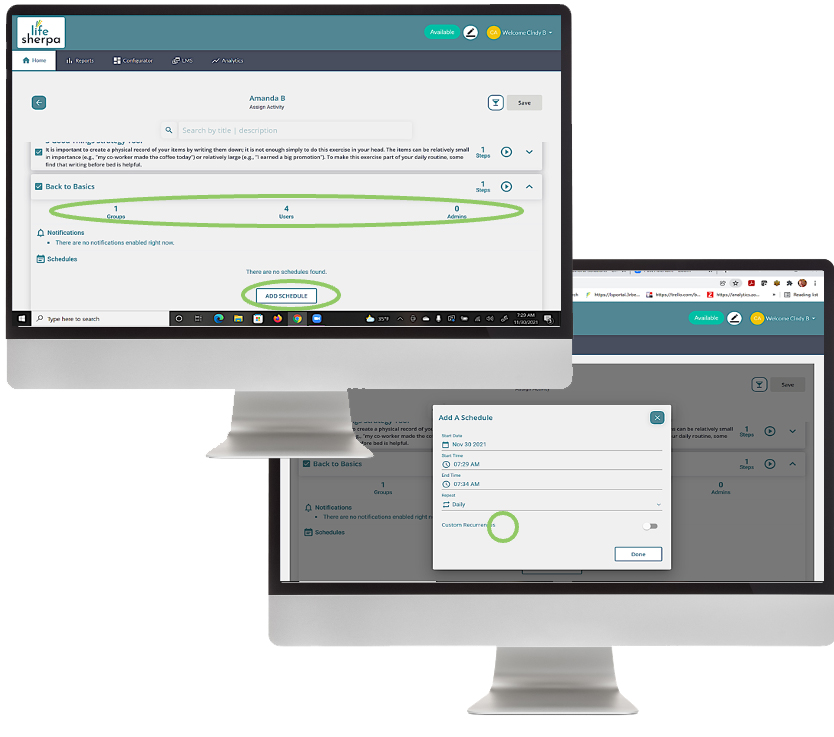
- Use the down arrow in each Activity to view detail and existing schedule
- Detail may be viewed by selecting Group, Users and Admins
- Existing Schedules can be edited or deleted by using the three dot menu
- A new Schedule can be created by selecting the “Add Schedule” option
Activities - Edit and Create Activities - App or Portal
Feature Description
- This feature allows for the creation or editing of Activities from your phone or browser.
- Steps can be added, deleted or moved.
- Step title and images can be added or edited.
- Automatic reading of Titles, Skip, Start, and Schedules can be added to the Activity.
- Activities that are assigned to multiple Client Users, can be Personalized and then modified for the single user.
How to Create Activity
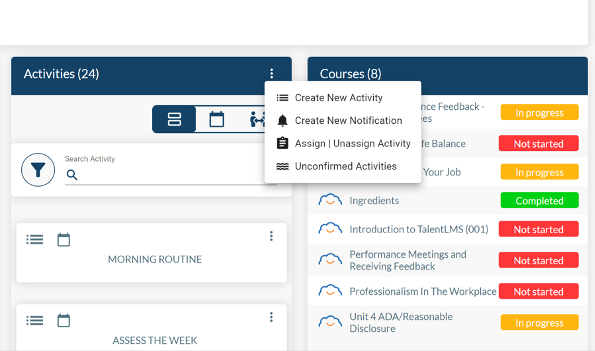
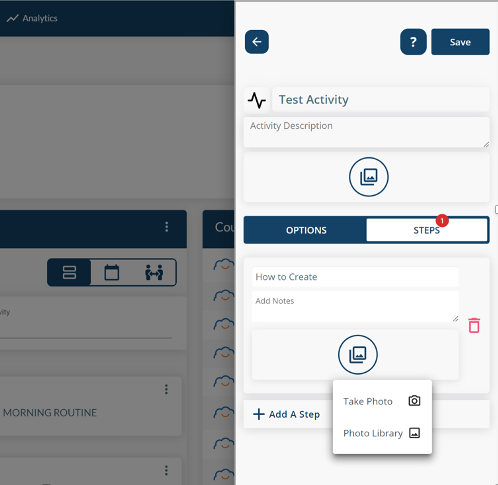
- From Portal or App, Select Clients Tab
- Open desired Client
- Open “three dot” menu and select Create on Portal or “+” on App
- Add Title and select Activity Features
- Add Step Titles and Photos
- Save
How to Edit Activity
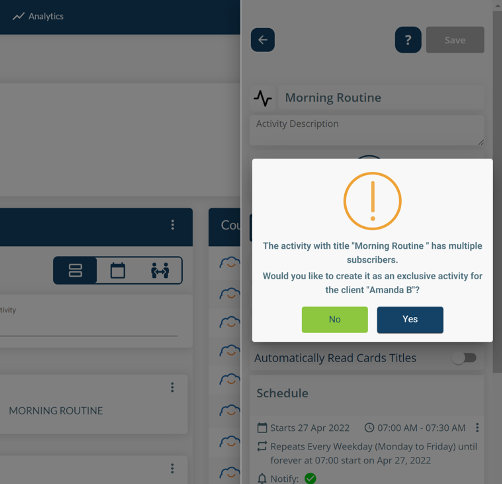
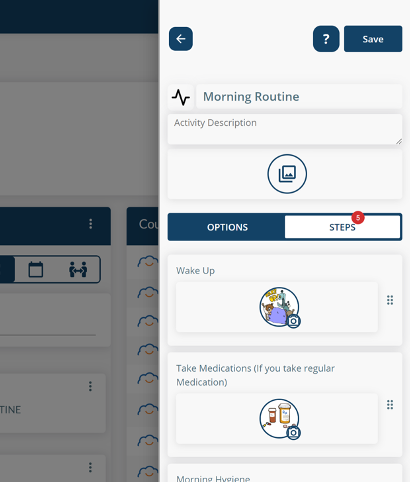
- From Clients Tab, Open Desired Client
- Go to Activity to be Edited
- Open “three dots” menu on Activity Card
- Select Edit
- If this Activity is assigned to multiple Users, a warning box will open giving you the option to personalize for this User only, select yes to proceed.
- Make changes and Save
How to add other Activity Features to New Activity
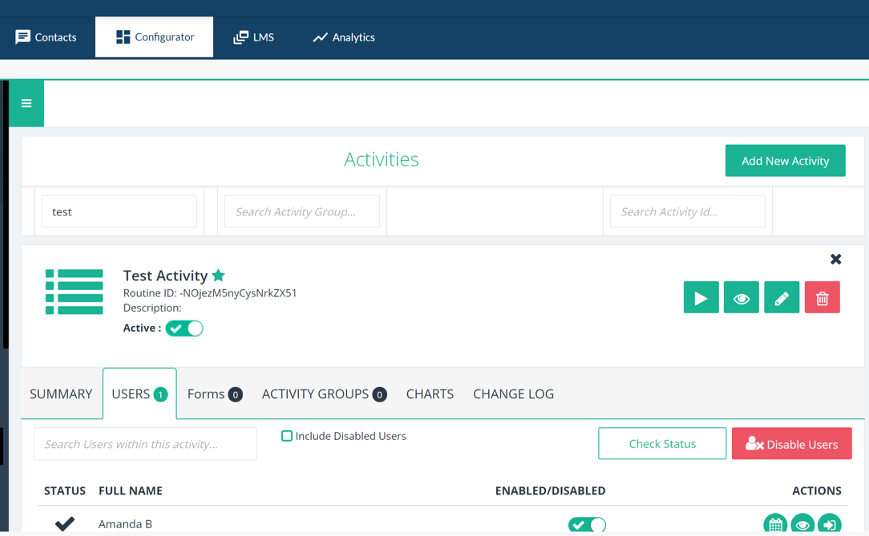
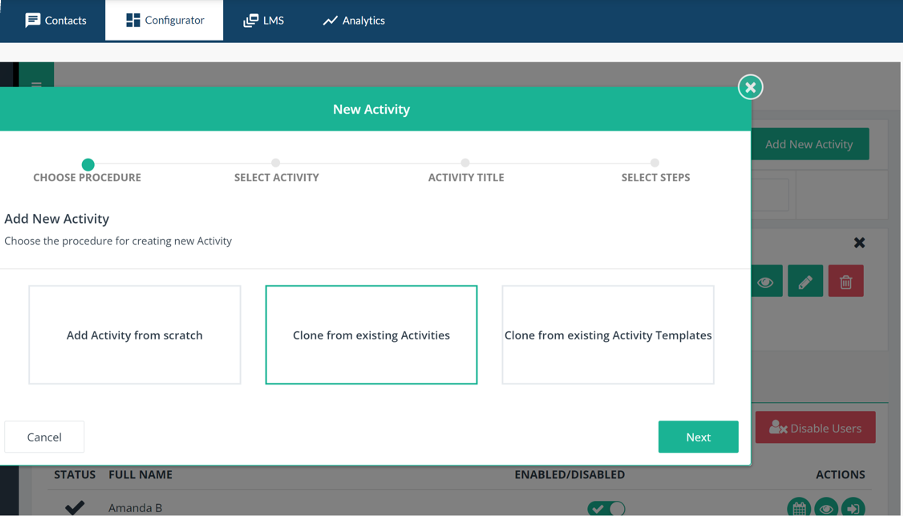
- All other Features can be added to an Activity, but the Configurator must be used by an authorized Admin.
- An Activity created can be edited for that User or Cloned to create a version for other Users in the Configurator.